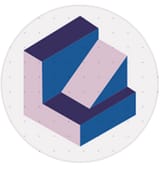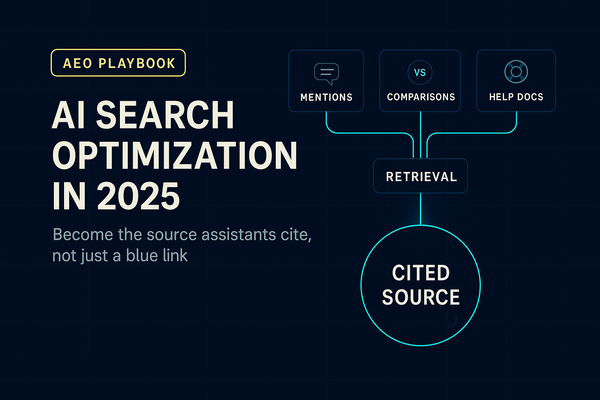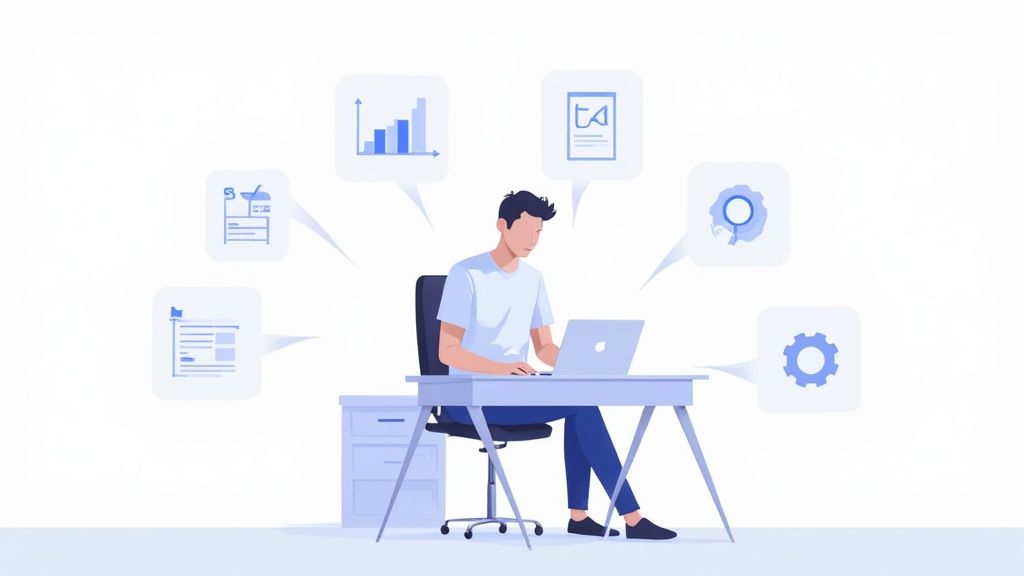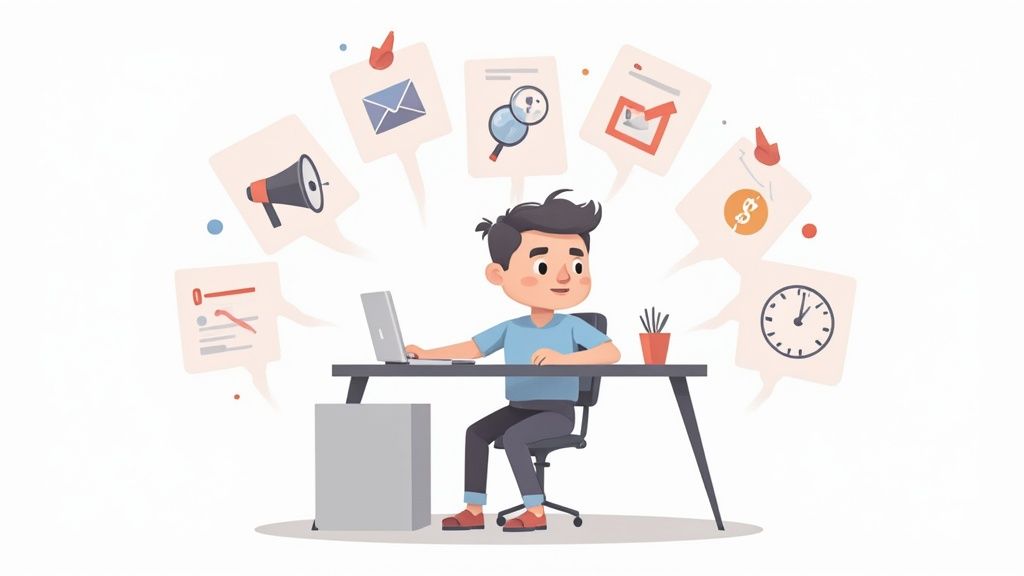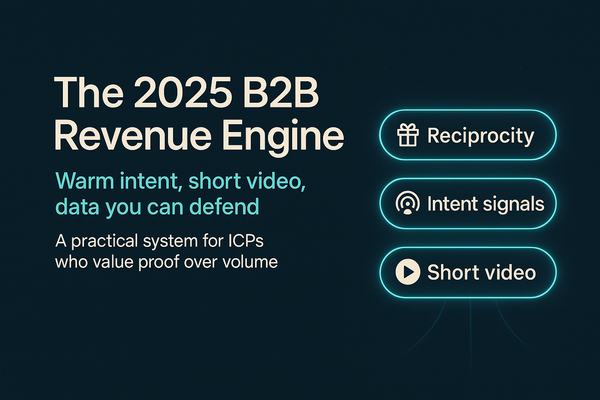How to Update Meta Descriptions and Other SEO Features on Webflow: A Step-by-Step Guide
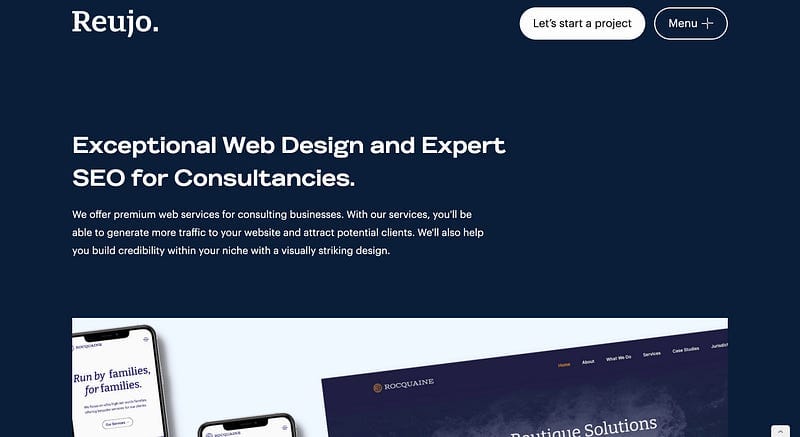
When it comes to optimizing your website for search engines, updating your meta descriptions and other SEO features is essential. Meta descriptions are the brief snippets that appear below the website’s title in search engine results. They provide a concise summary of the website’s content and help search engine users decide whether or not to click through to your site.
Webflow, a popular website builder, offers a range of SEO tools to help you optimize your website for search engines. In this article, we will guide you through the steps to update your meta descriptions and other SEO features on Webflow.
Step 1: Access the SEO settings
To update your website’s SEO settings in Webflow, you need to log in to your Webflow account and access your project dashboard. Once you are logged in, select the project you want to work on, and click on the “Settings” tab.
Under the “Settings” tab, select the “SEO” option. This will take you to the SEO settings page, where you can edit your website’s metadata, sitemap, and robots.txt file.
Step 2: Update your meta description
To update your website’s meta description, scroll down to the “Meta Description” section on the SEO settings page. Here, you can enter a brief description of your website’s content that accurately reflects what your website offers.
Make sure your meta description is concise, compelling, and includes relevant keywords. Avoid using duplicate meta descriptions across your website, as this can lead to confusion for search engines and users.
Step 3: Optimize your page titles
Your website’s page titles are an important SEO element that helps search engines understand the content on your site. To update your page titles on Webflow, click on the “Pages” tab in the project dashboard.
Select the page you want to update, and click on the “Page Settings” button. In the “SEO” tab, you can edit the page title and ensure it includes the main keyword for the page.
Step 4: Add alt text to images
Images are a crucial part of website design, but they can also impact your website’s SEO if not optimized properly. To ensure your images contribute to your website’s SEO, add descriptive alt text to each image.
To add alt text to your images on Webflow, click on the image you want to update and select the “Settings” button. In the “Alt Text” field, enter a brief, descriptive text that accurately describes the image.
Step 5: Review and optimize your sitemap and robots.txt file
Your website’s sitemap and robots.txt file help search engines crawl and index your website’s pages. To review and optimize these files on Webflow, go back to the SEO settings page and scroll down to the “Advanced SEO” section.
Here, you can edit your sitemap and robots.txt file to ensure they are accurate and up-to-date. Make sure your sitemap includes all the pages on your website, and your robots.txt file doesn’t block search engines from crawling any important pages.
In conclusion, updating your website’s meta descriptions and other SEO features on Webflow is a simple process that can greatly improve your website’s visibility in search engines. By following the steps outlined in this article, you can ensure your website is optimized for search engines and set up for success.